Windows10がシャットダウンできずに頭きた
こんにちは。
もう何回も検索して回避してきたけれど、
また同じ現象が起こって、またググらないといけない理不尽さに腹が立ったので📝がわりに更新します。
この記事で101本目。100本でストップしてリライトしようと思っていたのに、憤慨です。
PCのスペック情報
もう何が原因なのかPCなのかWindows10なのか。一応参考のために書いておきます。
HP EliteDesk 800 G2 SFF
DESKTOP-LIN-TIM
Intel(R) Core(TM)i5-6500 CPU
Windows 10 Pro
シャットダウンができない現象
会社PCは、常にアップデートを行う必要があるので、自動で設定しているはずなんだけど、たまに更新されてなくてエラーになる。
年に数回若い子が総務から怒られて「お願いします」と言ってくるので、手作業で更新プログラムをチェックし行う。その何回かのタイミングで、帰宅時にシャットダウンしたはずなのに翌朝、ディスプレイがランランと輝いていて恥ずかしい目に合う。
ディスプレイの電源を切っていればましなのだが。
シャットダウンできない場合の検索の仕方
本日は「Windows10電源 切れない」で検索をした。
最初にこの記事が目に入り、前に見た奴ではないなと思い、
次にこちらのページ↓に移動した。
上記ページで大体わかるのだけど、私のPCとは少し仕様が違ったので補足しておこうと思う。
具体的な作業内容 スクリーンショット
まずは、スタートボタンに当たる■いボタンからメニューを出して、設定ボタンを押す。本当に昔のWindowsの方が分かりやすい。
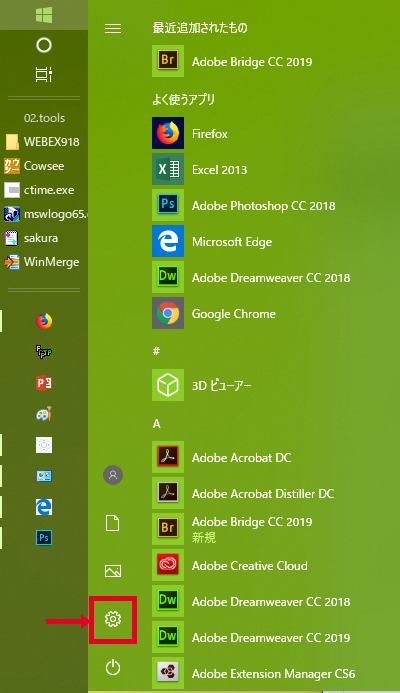
このスマホでおなじみの設定ボタンを押して、「Windowsの設定」を開く。癖でついシャットダウンしてしまいそうになるので注意。
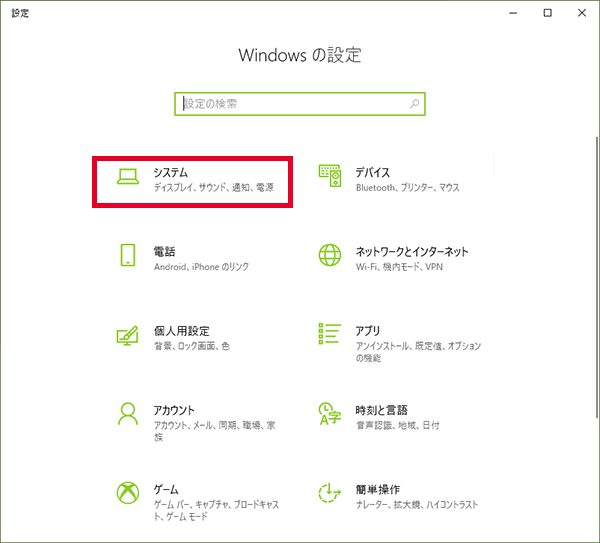
ここでは、「システム」を選ぼう。リンク内にはこの辺りの仕様が違っていた。
ここで後に出てくるキーワード、「高速スタートアップ」や「電源プラン」と検索すれば最終画面に行けるんじゃないかとやってみたが無駄だったので、おとなしく下記の通りにやってみて欲しい。
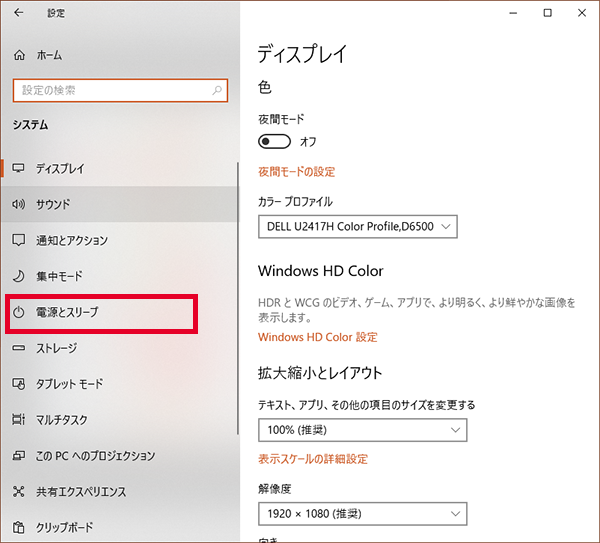
ここでは、「電源とスリープ」を押す。ちょっと核心に近づいた気がする。
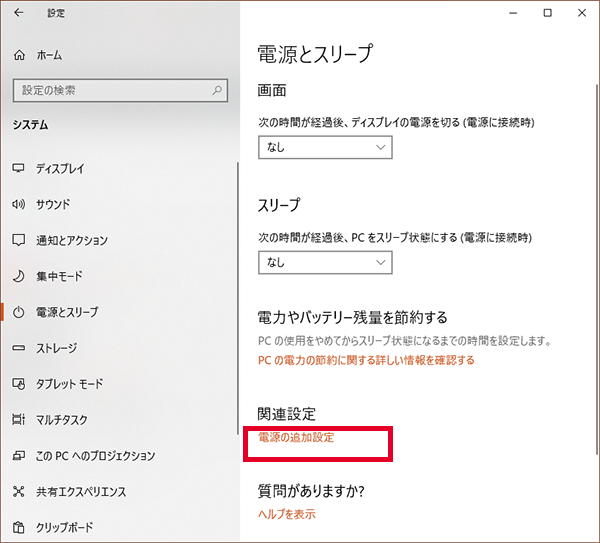
ここは、ちょっと難しいというか専門的な技となる。普段なら絶対に押さないボタン。

ここまで来ればあとちょっとなので、がんばって欲しい。そしてまた数か月後にこのページを訪れる私よ、がんばるのだ。

これは書かれてないとわからないよね。これを押さないとチェックボタンが活性しないのだ。
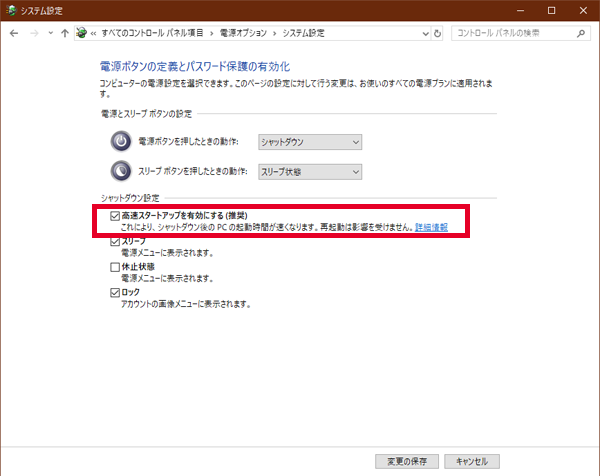
この画面が到達したかった画面となる。
お疲れさま作業終了です
なにが推奨なのかはわからないが、これのせいでシャットダウンできなかったのだ。
このチェックボタンを外して再起動すれば、明日の朝、会社のデスクの上で、PCがランランと輝いていることはないだろう。
書く気がなかったのに、腹が立ったのでなんとか書き終えた。それでも、誰かの役に立てれば幸いだ。
Amazonのベストセラー
Microsoft Windows 10 Home April 2018 Update適用(最新) 32bit/64bit 日本語版|パッケージ版
Amazonの新着 2019 これは電源切れるのか

